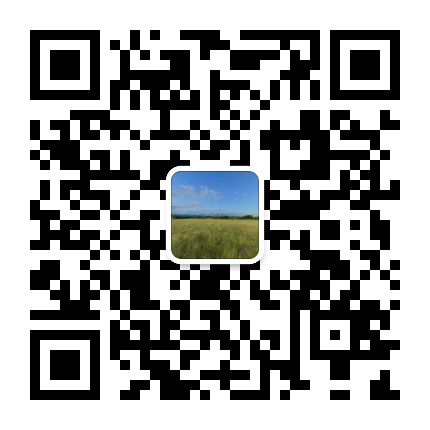安装和配置 Windows 部署服务以进行 PXE 启动与 W
不幸的是,Windows部署服务无法安装在Windows Server Core上 - 它仍然需要使用GUI(桌面体验)安装Windows Server。幸运的是,我们仍然可以使用PowerShell和命令行安装它。在这篇文章中,我将介绍如何使用命令行和 PowerShell 部署和配置 WDS 服务器的初始步骤。
重要提示:如果您需要从USB闪存驱动器启动Windows Server 2016 ISO,请使用Windows USB / DVD工具直接从Microsoft下载。
安装 Windows Server 2016从 Windows Server 2016 媒体启动服务器,然后在"选择要安装的操作系统"屏幕上,选择括号中的"Windows Server 2016 标准版"或"具有桌面体验的数据中心版本"选项。重要提示:您不能再像使用Windows Server 2012和2012 R2那样使用Windows Server 2016添加和删除GUI(桌面体验)。这是由于在保持安装和删除过程与更新一致方面存在许多问题。对于 Windows Server 2016,添加或删除 GUI 的唯一方法是重新安装并选择具有"桌面体验"选项的服务器版本之一。
初始配置安装过程完成后,系统将提示您设置管理员密码。
- 设置本地管理员密码。
- 以管理员用户身份登录到 Windows。
- 通过按Win + X并从菜单中选择命令提示符(管理员)来打开提升的命令提示符。
- 键入sconfig以获取"服务器配置"菜单。
- 至少需要配置网络设置 - IP 地址、子网掩码、网关和 DNS。
- 您可能需要启用远程桌面。
- 将服务器添加到域 - 系统将询问您是否要更改计算机名称,并提示您重新启动服务器。
- 重新启动后,以具有管理员权限的用户身份登录到服务器。
重要提示:Windows Server 2016 附带了一个错误,该错误导致它无法从 WSUS 获取开箱即用的更新。要解决此问题,您应该直接从 Internet 进行更新,或者下载并安装 Windows Server 2016 的最新累积更新,在撰写本文时为KB4093120,请在此处下载。
其他存储配置您可能需要配置其他本地连接的磁盘或 iSCSI/MPIO 存储。创建本地附加的新卷可以通过diskpart命令行工具完成。下面是创建一个新的 NTFS 格式卷的命令,驱动器号为 E:\和名称"Data",使用diskpart工具从服务器中的第二个磁盘。首先,从命令行运行diskpart,然后使用以下命令:
1
2
3
4
5
6
7
8
9
10
11
12
list disk
select disk 1
online disk
attributes disk clear readonly
clean
convert mbr -or gpt
create partition primary
select part 1
active
format fs=ntfs label="Data" quick
assign letter E:
list volume
必须先安装 MPIO 功能,然后才能使用该工具。您可以通过PowerShell执行此操作:
1
Install-WindowsFeature -Name 'Multipath-IO'
安装 MPIO 后,您可以使用mpiocpl加载 MPIO 实用程序。对于 iSCSI 实用程序,您可以使用iscsicpl。iSCSI 作为基本 Windows Server 2016 功能集的一部分进行安装。
安装 Windows 部署服务 (WDS)如果刚刚登录到服务器,请像以前一样打开提升的命令提示符,方法是按Win + X并从菜单中选择"命令提示符(管理员)"。在命令行窗口中键入PowerShell,然后运行以下任何命令。
- 首先,我们需要安装 WDS 功能:
1
Install-WindowsFeature -Name WDS
现在,我们需要运行一些安装后任务。
- 以下命令将初始化 WDS 服务器并使用 E:\驱动程序来存储其内容。
1
wdsutil /initialize-server /server:SERVER-NAME /reminst:"E:\RemoteInstall"
WDS 现已安装,初始配置已完成,但需要通过 WDS Microsoft 管理控制台 (MMC) 进行一些进一步的配置。
- 以具有管理员权限的用户身份登录到服务器。
- 在"开始"菜单中的"Windows 管理工具"下打开 Windows部署服务 MMC。
- 展开"服务器"节点,右键单击server-name.contoso.com然后选择"属性"。
- 在"PXE 响应"选项卡上,选择"响应所有客户端计算机(已知和未知)"不勾选"需要管理员批准"选项。
- 单击应用并关闭窗口。
要将"精简版"启动映像从 MDT 添加到 WDS,请执行以下操作:
- 以具有管理员权限的用户身份登录到服务器。
- 在"开始"菜单中的"Windows 管理工具"下打开 Windows部署服务 MMC。
- 导航到"服务器>server-name.contoso.com>启动映像包"。
- 在空窗口中单击鼠标右键,然后选择"添加启动映像包"。
- 导航到 MDT 部署共享中的"启动"文件夹,然后选择"LiteTouchPE_x64.wim"。
- 完成向导。
若要测试新的启动映像,请使用以下配置在 Hyper-V 中创建新的 VM:
- 第 1 代
- 2 个虚拟 CPU
- 4GB 内存
- 具有访问本地网络的传统网络适配器。
- 至少80GB的虚拟硬盘驱动器。
- 从旧版网络适配器启动。
- 如果在 Windows 10 1709 及更高版本上使用 Hyper-V,请确保禁用了"使用自动检查点"。
启动虚拟机,系统应提示您按 F12 进行引导,部署环境应启动,就像从LiteTouchPE_x64.iso引导一样。如果 VM 未从网络启动,则可能是 VM 位于其他 VLAN 上。若要在不同的 VLAN 上启用 PXE 启动,需要将 WDS 服务器的 IP 地址添加为路由交换机上每个 VLAN 上的 IP 帮助程序地址。
BIOS 和 UEFI 客户端的配置如果您混合了同时具有 BIOS 和 UEFI 固件并希望进行 PXE 启动的设备,则可能需要进行一些其他配置,具体取决于 DHCP 和 WDS 的网络和版本。在配置了帮助者地址的 Windows Server 2016 DHCP 服务器、WDS 服务器和 Cisco 交换机的网络上,我不需要执行此配置,但我想包含它以确保完整性。您的里程可能会有所不同。以下大部分信息来自BranchCache Bob的一个非常有用的视频 - 这是视频 。假设您有一个运行DHCP的Microsoft Windows Server。首先要做的是为 BIOS PXE 客户端和 UEFI PXE 客户端定义供应商类。
- 转到DHCP,右键单击 IPv4。
- 在"DHCP 供应商类"窗口中,单击"添加"。
- 对于"名称",请输入PXEClient (UEFI x86)。
- 对于"说明",请输入所需的任何内容。
- 在ASCII文本下输入PXEClient:Arch:00006 -重要提示:您将无法粘贴此文本,并且它区分大小写。
- 单击"确定"将其添加到列表中。
- 现在,对PXEClient (UEFI x64)重复步骤 2 - 6,并将PXEClient:Arch:00007作为ASCII值。
- 最后,对PXEClient (BIOS x86 & x64)重复步骤 2 - 6,并将PXEClient:Arch:00000(五个零)作为ASCII值。
您现在应该有三个额外的供应商类。
现在,我们需要在 DHCP 中创建策略,以便将正确的文件提供给正确的客户端。您需要为每个 DHCP 作用域执行此操作。
- 转到DHCP 并展开要为其创建策略的作用域。
- 右键单击"策略",然后选择"新建策略"。
- 输入PXEClient (UEFI x64)作为名称。
- 输入"说明",或将其留空。单击"下一步"。
- 在"配置策略的条件"屏幕上,单击"添加"。
- 在添加/编辑条件窗口中,单击值:下拉菜单。
- 选择您之前创建的PXEClient (UEFI x64)供应商类。
- 勾选附加通配符(*)复选框,然后单击添加最后确定。
- 在配置策略的条件屏幕上单击下一步。
- 在"配置策略的设置"屏幕上,单击"是否要为策略配置 IP 地址范围"对应的"否"。单击"下一步"。
- 请注意:如果 DHCP 与 WDS 位于同一台服务器上,则需要设置选项 060;如果 WDS 位于其他服务器上,则无需设置选项 060。
- 在"配置策略的设置"屏幕上,向下滚动,直到看到选项060(如果适用)、066和067。
- 勾选选项060并输入PXEClient(如果适用)。
- 勾选选项066并输入 WDS 服务器的FQDN或IP 地址。
- 勾选选项067并输入boot\x64\wdsmgfw.efi - 这是 WDS 的 x64 UEFI 引导文件。单击"下一步"。
- 在"摘要"屏幕上,如果所有详细信息都正确无误,请单击"完成"。
- 现在,对PXEClient (UEFI x86)重复步骤 2 - 14,并将 boot\x86\wdsmgfw.efi作为选项067。
- 最后,对PXEClient (BIOS x86 & x64)重复步骤 2 - 14,并将引导\x64\wdsnbp.com作为选项067,并将选项060留空。
如果展开"作用域选项"文件夹,则应看到刚创建的新选项,并且策略名称下应为刚创建的策略的名称。您现在应该能够从网络启动 UEFI 和 BIOS 设备。请注意,如果 DHCP 与 WDS 安装在同一台服务器上,则需要同时选中"不侦听 DHCP 端口"和"配置 DHCP"选项,以指示这也是 PXE 服务器选项。
- 2022-04-23
记录一次在曙光服务器安装centos7.6 - 2022-04-23
服务器行业之中科曙光研究报告:数字经 - 2022-04-23
东数西算带动服务器需求激增,中科曙光 - 2022-04-23
中科曙光:“数字新基建”带动服务器需 - 2022-04-23
曙光:已部署数万台液冷服务器,有足够 - 2022-04-23
曙光 浪潮 联想 华为 IBM 服务器回收 服务 - 2022-04-23
曙光服务器回收 长期曙光全系列回收存储 - 2022-04-23
服务器浸泡在“水”里 曙光数创打造节能 - 2022-04-23
中科曙光:目前公司与龙芯中科的合作主 - 2022-04-23
最特别的服务器,三天两头爆发千人大战